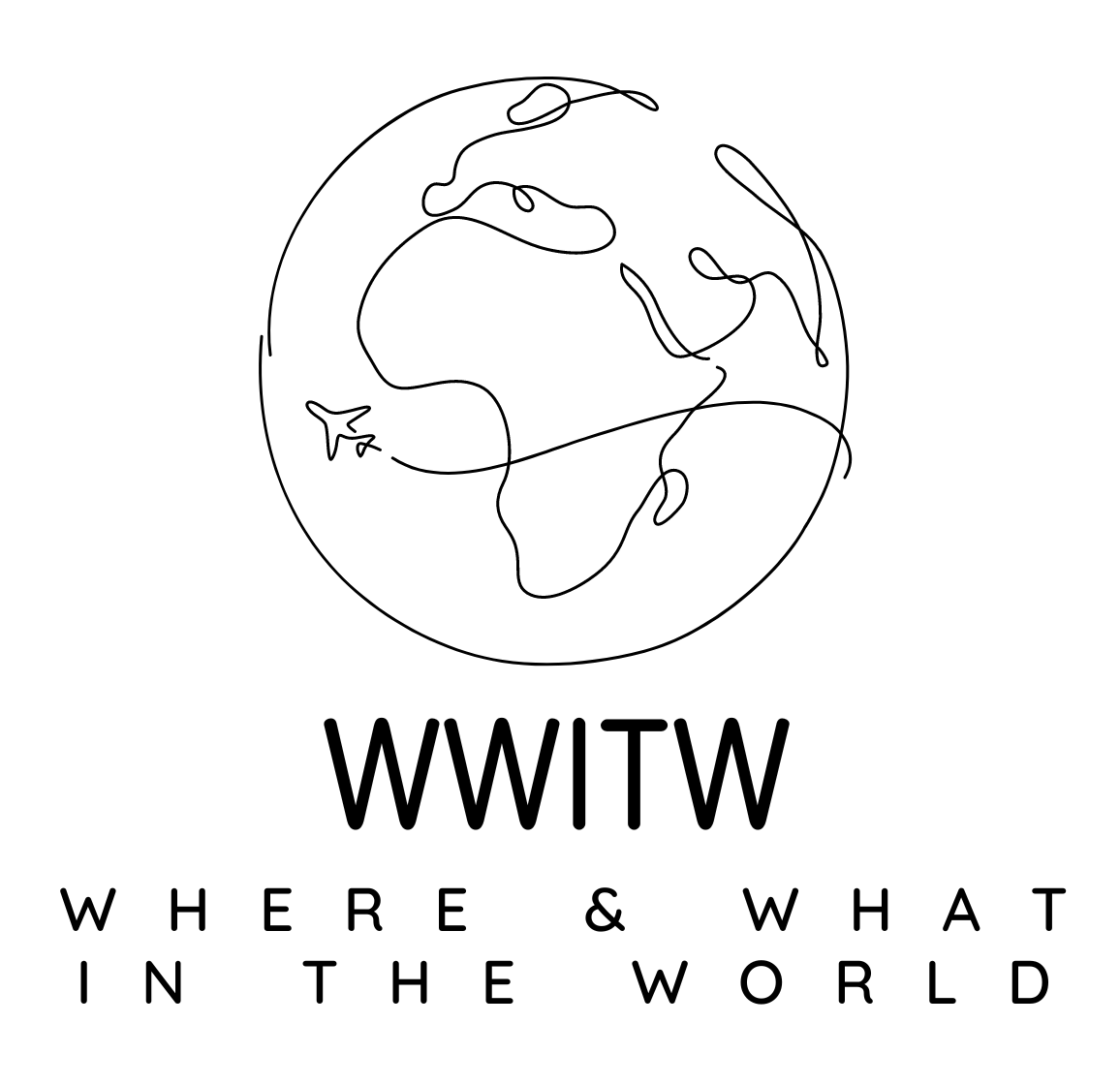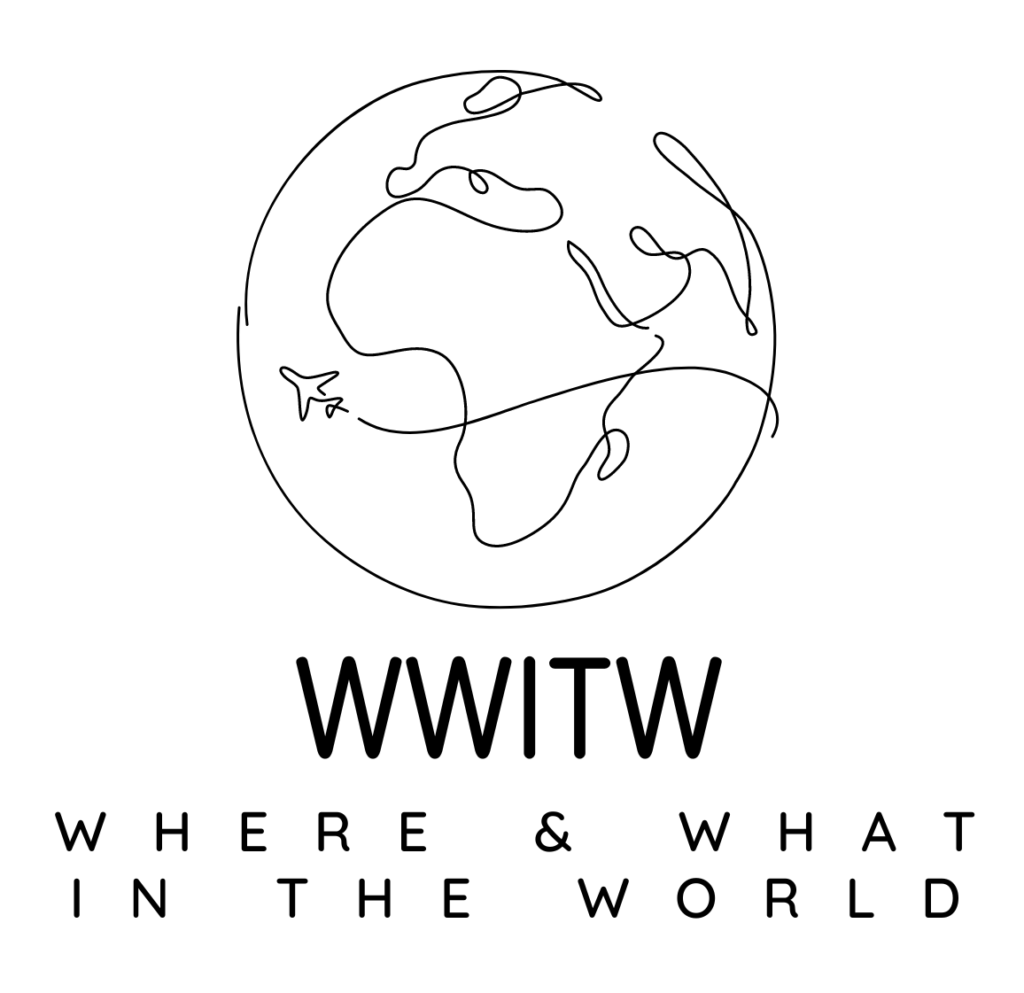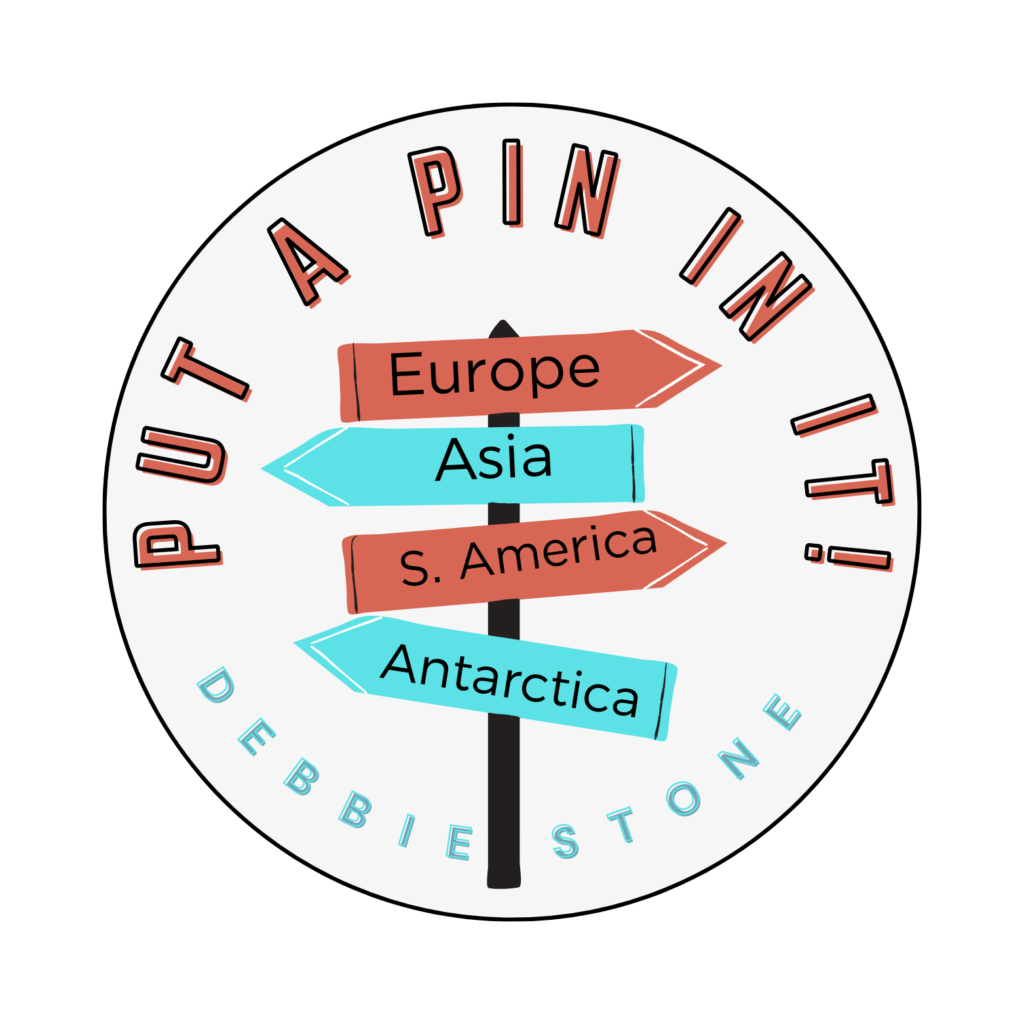By: Jane Jordan
Since the wireless internet in most hotels is very slow, the hotel owners have offered their guests a wired connection to have internet access during their stay there. Although it is an excellent option for laptop users, those who use tablets and smartphones won’t feel the benefits of the high-speed internet.
The following article will explain how to share the wired internet connection via Wi-Fi so that you can connect all your wireless devices and use them as you would normally do.
Wired internet connection to Wireless for MAC OS X users
For quite a while Mac OS X users have the possibility to use a quite handy feature named Internet Sharing. This feature can work as an AirPort Express with all its capabilities and will use the computer as a base station. Pretty cool, right?
Normally, your MAC PC has an integrated Ethernet port and you won’t have any problems to connect it to the wired internet connection and use the feature we have just mentioned to create a wireless network to connect your other devices to the internet. In simple terms – your MAC PC will have to be connected to the internet using an Ethernet cable and your other devices will use the Wireless internet to go online.
Simply follow the next steps and you will enjoy the wireless benefits in no time.
Step 1– Test the wired internet connection
As you can expect, first you have to connect the computer to the Ethernet cable and check if it functions as expected by launching your preferred browser and browsing through a few websites. This is very important, because if the internet connection doesn’t work in this way, the wireless connection won’t work too and you will definitely have problems finding the source of all problems.
Step 2 – Change Wi-Fi to Ethernet
After you have checked the internet connection and confirmed that everything is working fine it’s time to proceed. So, go to System Preferences and choose Sharing under Internet & Wireless. When you do this, you will see that the option named Internet Sharing is disabled. If you want to make everything work properly and enable the Internet sharing option you have to configure it properly first. Remember, the idea is to share our wired connection to the wireless connection and use your MAC computer to do this.
Check the right side of the window. The Wi-Fi connection sharing has to be changed to Ethernet. After that, check the proper boxes to share it to other PCs using Wi-Fi.
Step 3 – Configure the Internet sharing network
After you do this, it is time to configure the internet-sharing network. Here you have to specify the network name (SSID), select a proper security encryption (we recommend WPA2Personal) and of course create a strong password using big and small letters, numbers and special characters. Also make sure to create at least 8 characters long password and make sure to write it down somewhere in order to use it later. Also keep in mind that the password is case sensitive.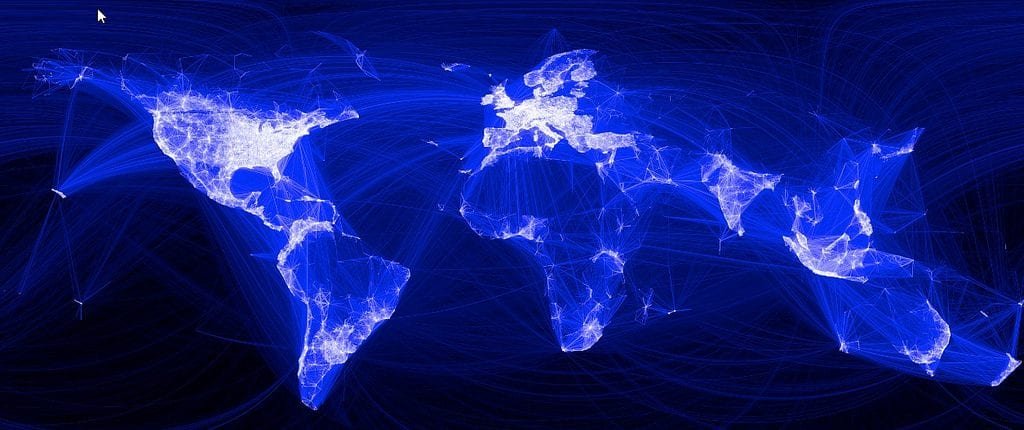
Step 4 – Turn on Internet sharing
After you have configured the internet-sharing options you have to turn on internet sharing. After you check the Internet Sharing box a warning message will appear asking you to confirm your choice. Click Confirm, and you are ready to go.
After you enable Internet sharing use your iPad or iPhone or other mobile device with wireless features and connect it to the new network to test if the wireless connection works properly. If you have done everything right, you will have no problems to connect the other devices to the newly created wireless network.
Final Words
Since wireless connections in hotels have to be paid either hourly or daily, knowing how to turn your wired internet connection into a wireless network is essential. In this way you will avoid paying for unnecessary fees and you will enjoy high-speed internet from the comfort of your hotel room. It is also recommended to save this guide somewhere and use it the next time you need it. You may need it for the firsts several times, after that you’ll be able to do it on your own.

Jane Jordan
Author Bio
Hello, allow me to introduce myself. I’m and I love writing tech related how-to guides and tutorials. If you have a computer problem, I am the right person to write about it and offer a solution. If you want to read more about the IP address 192.168.1.1 visit my blog at 192168ll.net
If you would like to submit a guest post on food, wine or travel to Where and What in the World, I would be happy to feature your travel experience , drink, special wine tasting, or family or simply delicious recipe. If you go to submission tab, you will see how to submit, as well as have the opportunity of telling me if you would like to would like to be a regular contributor. When uploading a file for submission, you are also able to upload jpgs. Please feel free to put a last paragraph about you and a link to your profile. No html please. You can also include a head shot.